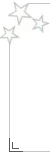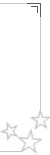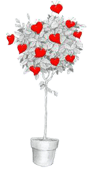Создание несложных презентаций в ProShow Producer занимает несколько минут, но вы можете делать презентации настолько сложными, насколько вы этого хотите. Это делает начальные шаги в Producer очень простыми, а впоследствии не ограничивает ваш творческий потенциал.
Быстрое создание презентации:
- Найдите содержимое для презентации, используя для этого список папок и список сладов.
- Перетащите изображения и видеоролики из списка файлов в список слайдов.
- Щёлкните по любому слайду и выберите команду «Правка → Выделить все» или нажмите сочетание клавиш Ctrl + A.
- Выберите команду «Слайд → Случайный порядок → Перемешать порядок слайдов».
- Выберите команду «Слайд → Случайный порядок → Перемешать эффекты движения → Все эффекты».
- Выберите команду «Слайд → Случайный порядок → Перемешать эффекты переходов».
- Используя список папок и список файлов, выберите желаемую звуковую дорожку для презентации.
- Перетащите выбранный звуковой файл из списка файлов в список звуковых дорожек, находящийся сразу под списком слайдов.
- Выберите команду «Звук → Синхронизировать презентацию со звуком» для быстрой синхронизации звуковой дорожки с презентацией.
- Нажмите на панели инструментов кнопку «Воспроизвести» для воспроизведения презентации в области просмотра.
- Добавление содержимого в презентацию
Перетащите содержимое, рисунки, видео и аудио из списка файлов в презентацию. - Установка времени переходов и слайдов
Установите желаемое время слайдов и переходов. - Выбор эффектов переходов
Выберите эффекты переходов из более 280. - Применение редактирования, эффектов, движения и надписей
В окне параметров слайда настройте все желаемые параметры и эффекты. - Сохранение презентации
Не забывайте почаще сохранять презентацию во время работы над ней. - Предварительный просмотр презентации
Нажмите кнопку «Воспроизвести презентацию» на панели области просмотра для просмотра презентации в любое время. - Вывод готовой презентации
Выберите конечный формат презентации после завершения работы над ней.
Компоненты презентации
При создании презентаций помните о компонентах, из которых состоит презентация.
- Содержимое — это основная субстанция презентации. Любая презентация начинается с файлов.
- Время — время является критическим фактором для создания настроения и ритма презентации.
- Переходы — эффекты переходов прибавляют интереса к презентации и придают ей динамичность.
- Редактирование, эффекты, движение и надписи также прибавляют интереса к презентации и придают ей динамичность.
Содержимое
Содержимое презентации — это изображения, видео и звуковые файлы, добавленные в презентацию. Для того чтобы у вас было больше времени на настройку презентации, и в целях облегчения добавления содержимого, ProShow Producer позволяет легко перетаскивать нужное содержимое в презентацию.
ProShow Producer поддерживает широкий диапазон графических форматов. Также Producer поддерживает любые файлы видео с соответствующим кодеком, установленным в вашем компьютере. Файлы видео используются в презентации точно так же, как и изображения.
Помимо изображений и видео, вы можете добавлять звуковые дорожки в презентацию. А в слайды можно добавлять отдельные звуки путём перетаскивания звуковых файлов из списка файлов на слайды.
Полный список поддерживаемых форматов файлов смотрите в соответствующем месте документации, или на сайте Photodex.
Добавление содержимого в презентацию:
- Используйте списки файлов и папок для поиска изображений, видео и звуковых файлов.
- В списке файлов выберите файлы, которые хотите добавить в презентацию.
- Перетащите выделенные файлы в список слайдов и на панель звуковых дорожек.
- Также вы можете добавить новый слайд, затем добавить в него содержимое или надписи.
Добавление пустого слайда:
- В списке слайдов щёлкните правой кнопкой мыши по слайду, перед которым вы хотите вставить пустой слайд.
- В контекстном меню выберите команду «Вставка → Вставить пустой слайд».
Поскольку пустые слайды не содержать никакого содержимого, они отлично подходят для создания слайдов с титрами. Слайды с титрами — это пустые слайды с добавленными в них надписями.
Добавление слайда с надписью:
- В списке слайдов щёлкните правой кнопкой мыши по слайду, перед которым вы хотите вставить пустой слайд.
- В контекстном меню выберите команду «Вставка → Вставить слайд с надписью».
- Будет создан пустой слайд и откроется окно параметров слайда на странице «Надписи».
- Добавьте надпись и настройте её параметры.
Добавление слайдов между другими слайдами:
- Используйте списки файлов и папок для поиска изображений и видео.
- В списке файлов выберите файлы, которые хотите добавить в презентацию.
- Перетаскивая выделенные файлы в список слайдов, поместите указатель мыши над тем местом, рядом с которым вы хотите добавить новые слайды.
- Появившийся вертикальный прямоугольник с левой стороны слайда указывает на место, перед которым будут добавлены новые слайды. Новые слайды примут время ближайшего слайда.
Также вы можете создать новый слайд, добавив пустой слайд, а затем добавив в него содержимое или надписи. В ProShow Producer вы можете добавлять неограниченное количество слоёв в слайды. Каждый слой может иметь собственные эффекты движения и время.
Добавление дополнительных слоёв в слайд:
- Добавьте в список слайдов одно изображение или один файл видео для создания нового слайда.
- Перетащите в этот слайд дополнительные изображения или файлы видео, удерживая при перетаскивании клавишу Ctrl.
В ProShow Producer 4.0.2477 добавлена возможность перетаскивания нескольких файлов в презентацию в качестве новых слайдов с несколькими слоями. Для этого удерживайте клавиши Ctrl + Alt при перетаскивании файлов в список слайдов для добавления их в качестве слоёв одного нового слайда. С появлением ProShow Producer 4.0.2477 возможности перетаскивания файлов стали такими:
- Обычное перетаскивание (без нажатия клавиш): добавляет перетаскиваемые файлы в новые слайды — один файл в одном слайде.
- Ctrl + перетаскивание: добавляет перетаскиваемые файлы в качестве новых слоёв в перетаскиваемый слайд.
- Ctrl + Alt + перетаскивание: добавляет новый слайд, и помещает в него перетаскиваемые файлы в качестве слоёв.
Время
ProShow Producer предоставляет полный контроль по управлению временем презентации. Вы можете создавать быстро изменяющиеся, энергичные или медленные и расслабляющие презентации. Это полностью зависит от вас!
- Время слайда — это время, в течение которого слайд будет отображаться на экране.
- Время перехода — а это продолжительность эффекта перехода от одного слайда к другому.
Время слайдов
Время слайда определяет тем, как долго каждый слайд будет отображаться на экране. Увеличивая или уменьшая время слайда, вы изменяете эффект отображения графики или видеоролика. Время слайда отображается ниже миниатюры слайда в списке слайдов.
Установка времени слайда:
- В списке слайдов щёлкните по времени слайда, которое отображается ниже миниатюры слайда.
- Введите новое значение времени (в секундах).
- Нажмите клавишу Enter для применения изменений.
Установка времени для нескольких слайдов:
- В списке слайдов выделите несколько слайдов, удерживания клавишу Crtl и щёлкая мышью по нужным слайдам.
- Введите новое значение времени в поле времени любого из выделенных слайдов.
- Нажмите клавишу Enter для применения изменений к выделенным слайдам. После этого у всех выделенных слайдов станет одинаковое время.
Установка времени для всех слайдов презентации:
- Щёлкните в списке слайдов по любому слайду.
- Нажмите сочетание клавиш Ctrl + A для выделения всех слайдов.
- Введите новое значение в секундах в любом из выделенных слайдов.
- Нажмите клавишу Enter для применения изменений ко всем слайдам.
Время переходов
ProShow Producer позволяет настроить точную продолжительность каждого эффекта перехода. Время перехода не влияет на время слайда.
Установка времени перехода:
- В списке слайдов щёлкните по времени перехода, которое отображается ниже значка перехода.
- Введите новое значение времени перехода (в секундах).
- Нажмите клавишу Enter для применения изменений.
Установка времени для нескольких переходов:
- В списке слайдов выделите несколько переходов, удерживания клавишу Crtl и щёлкая мышью по нужным переходам.
- Введите новое значение в секундах.
- Нажмите клавишу Enter для применения изменений к выделенным переходам
Установка времени для всех переходов презентации:
- Щёлкните в списке слайдов по любому слайду.
- Нажмите сочетание клавиш Ctrl + A для выделения всех слайдов.
- Введите новое значение в секундах в любом из выделенных переходов.
- Нажмите клавишу Enter для применения изменений ко всем слайдам.
Переходы
Переходы происходят при скрытии одного слайда и при появлении следующего. В ProShow Producer содержится более 280 эффектов переходов. Так что, вам есть из чего выбирать.
Некоторые переходы, например, подобные круговым появлениям, имеют несколько разновидностей. Имеются версии переходов в один и в два прохода, а также версии с размытыми краями. Однопроходная версия применяет переход с одним проходом через слайд, в то время как двухпроходная применяет два прохода через слайд, применяя при этом незначительные изменения к слайду при первом проходе и завершая изменения на втором проходе. Версии с размытыми краями придают эффекту размытые края, вместо чётких краёв. Имеется также два типа плавного появления: линейно плавное появление и обычное плавное появление. Линейное появление происходит с постоянной скоростью, в то время как обычное постепенно изменяется во времени, придавая эффекту более естественно чувство.
Также ProShow Producer отображает список недавно используемых переходов. Как правило, презентации с несколькими тщательно выбранными переходами существенно более привлекательны, чем лишь однажды использующийся переход для каждого слайда. Producer облегчает просмотр переходов, которые вы использовали в презентации.
Установка перехода:
- В списке слайдов щёлкните по значку перехода, который вы хотите изменить.
- Откроется окно для выбора эффекта перехода. В этом окне вы можете предварительно просмотреть любой переход, задерживая над ним указатель мыши.
- Выберите желаемый переход, щёлкнув по нему мышью.
Установка перехода для нескольких слайдов:
- Выделите слайды, которые вы хотите изменить, удерживая клавишу Ctrl и щёлкая по нужным слайдам.
- В списке слайдов щёлкните по любому значку перехода возле любого из выделенных слайдов.
- Откроется окно для выбора эффекта перехода. В этом окне вы можете предварительно просмотреть любой переход, задерживая над ним указатель мыши.
- Выберите желаемый переход, щёлкнув по нему мышью. После этого все выделенные слайды будут с выбранным переходом.
Установка перехода для всей презентации:
- Щёлкните в списке слайдов по любому слайду.
- Нажмите сочетание клавиш Ctrl + A для выделения всех слайдов.
- В списке слайдов щёлкните по любому значку перехода возле любого из выделенных слайдов.
- Откроется окно для выбора эффекта перехода. В этом окне вы можете предварительно просмотреть любой переход, задерживая над ним указатель мыши.
- Выберите желаемый переход, щёлкнув по нему мышью. После этого все выделенные слайды будут с выбранным переходом.
Случайные переходы
ProShow Producer предоставляет два различных типа случайных переходов. Первый тип произвольно выбирает эффекты переходов для вас, а второй тип произвольно выбирает эффекты каждый раз при воспроизведении презентации.
- Команда «Слайд → Случайный порядок → Перемешать эффекты переходов» сама выбирает произвольный эффект для каждого выделенного слайда. Переходы, выбранные с помощью этой команды, можно изменить по желанию.
- Если в окне выбора перехода выбрать «Случайный эффект», то переходы выделенных слайдов будут меняться при каждом воспроизведении презентации.
Применение случайных переходов ко всей презентации:
- В списке слайдов выделите все слайды с помощью сочетания клавиш Ctrl + A.
- Выберите команду «Слайд → Случайный порядок → Перемешать эффекты переходов».
- Для каждого слайда будет выбран отдельный эффект перехода.
Применение случайного перехода к слайду:
- Выберите переход, который вы хотите изменить, щёлкнув по значку перехода.
- Откроется окно для выбора эффекта перехода. В этом окне выберите «Случайный эффект», щёлкнув по значку с вопросительным знаком.
- К выделенному слайду будет применён случайный переход.
Редактирование, движение и надписи
Настройки, которые вы можете применять к слоям и надписям слайдов, практически неограниченны в ProShow Producer. Для получения доступа к этим настройкам просто выполните двойной щелчок по любому слайду в списке слайдов. Данное действие откроет окно параметров слайда, которое содержит все настройки выбранного слайда.
Редактирование
В ProShow Producer в окне параметров слайда вы можете проделывать простые модификации изображений и видеороликов на страницах «Слои» и «Редактирование».
Коррекция изображений
- Выполните двойной щелчок по слайду, к которому вы хотите применить коррекции.
- В открывшемся окне параметров слайда откройте вкладку «Слои» и перейдите на страницу «Редактирование».
- В списке слоёв выберите слой, к которому вы хотите применить коррекции.
- Примените желаемые коррекции, используя различные ползунки и флажки.
- Нажмите кнопку ОК.
Восстановить любой из следующих параметров можно, щёлкнув по кнопке «Сброс» около желаемого средства коррекции.
- Прозрачность — определяет прозрачность или непрозрачность текущего слоя. Чем ближе к 0%, тем более прозрачным будет слой.
- Яркость — позволяет осветлять или затемнять слой. Увеличьте значения для осветления слоя, или уменьшите — для затемнения.
- Белая точка — определяет самую яркую точку слоя и позволяет выполнять соответствующую коррекцию слоя.
- Чёрная точка — определяет самую тёмную слоя и позволяет выполнять соответствующую коррекцию слоя.
- Контраст — позволяет уменьшать и увеличивать контрастность между светлыми и тёмными областями слоя.
- Оттенок — позволяет полностью изменять цветовой тон слоя.
- Резкость — позволяет делать края слоя более чёткими.
- Размытие — позволяет делать изображение более расплывчатым, основываясь на введённом вами значении.
Инструменты редактирования
- Вращение — поворачивает выбранный слой на 90, 180 или 270 градусов. Выберите угол поворота из выпадающего списка.
- Отражение — позволяет зеркально отразить выбранный слой по горизонтали, по вертикали, или одновременно по вертикали и по горизонтали. Установите флажки возле желаемого эффекта.
- Виньетка — включает и отключает эффект стилизованной рамки выбранного слоя. Нажмите кнопку «Правка» для открытия окна настроек эффекта виньетки.
- Красные глаза — включает и отключает коррекцию красных глаз выбранного слоя. Нажмите кнопку «Правка» для открытия окна настроек эффекта удаления красных глаз.
- Обрезка — включает и отключает обрезку слоя. Нажмите кнопку «Правка» для открытия окна настроек обрезки.
Прозрачность цветового сигнала
Восстановить любой из следующих параметров прозрачности цветового сигнала можно, щёлкнув по кнопке «Сброс» около желаемого средства коррекции.
- Прозрачность цветового сигнала — включает и отключает прозрачность указанного цветового диапазона выбранного слоя. Например, при выборе синего цвета весь синий цвет слоя станет прозрачным. Увеличьте область допустимых значений, чтобы сделать прозрачным больший цветовой диапазон.
- Ключевой цвет (Key Color) — определяет цвет, который вы хотите сделать прозрачным. Нажмите кнопку для выбора цвета и используйте пипетку для выбора на изображении цвета, который вы хотите сделать прозрачным.
- Порог оттенка (Hue Threshold) — определяет, какой цветовой диапазон станет прозрачным. Этот диапазон основывается на выбранном ключевом цвете.
- Понижение оттенка (Hue Drop Of) — определяет диапазон границ, включённых в порог оттенка.
- Интенсивность (Intensity Threshold) — элемент управления прозрачностью, принуждающий очень светлые и очень тёмные области становиться прозрачными.
- Понижение порога (Intensity Drop Of) — определяет диапазон границ, включённых в интенсивность порога.
- Подавление цвета (Color Suppression) — удаляет ключевой цвет с границ изображения.
Цвет
- Цвет — включает и отключает эффект окрашивания (тонирования) слоя.
- Выбор цвета — выбор цвета, используемого для эффекта окрашивания слоя.
- Эффект — устанавливает интенсивность эффекта окрашивания слоя.
Контур
- Контур — включает и отключает добавление контура к слою.
- Выбор цвета — выбор цвета контура.
- Размер — устанавливает ширину контура.
Тень
- Тень — включает и отключает добавление тени к слою.
- Выбор цвета — выбор цвета тени.
- Прозрачность — определяет прозрачность или непрозрачность тени. Чем ближе к 0%, тем более прозрачной будет тень.
Движение
Используя ProShow Producer, вы можете панорамировать, масштабировать и вращать содержимое, создавая различные драматические эффекты.
- Панорамирование — изменяет позицию содержимого в слайде.
- Масштабирование — изменяет размер содержимого слайда.
- Вращение — изменяет угол поворота содержимого.
Панорамирование слоя:
- Выполните двойной щелчок по слайду, к которому вы хотите применить эффект панорамирования.
- В открывшемся окне параметров слайда откройте вкладку «Эффекты» и перейдите на страницу «Движение».
- В списке слоёв выберите слой, к которому вы хотите применить эффект панорамирования.
- Перетаскивайте слой в областях просмотра, устанавливая этими действиями начальную и конечную позицию слоя.
- Нажмите кнопку ОК.
Масштабирование слоя:
- Выполните двойной щелчок по слайду, к которому вы хотите применить эффект масштабирования.
- В открывшемся окне параметров слайда откройте вкладку «Эффекты» и перейдите на страницу «Движение».
- В списке слоёв выберите слой, к которому вы хотите применить эффект масштабирования.
- С помощью ползунков «Масштаб X» и «Масштаб Y» измените размеры слоя в областях просмотра, устанавливая этими действиями начальную и конечную позицию слоя.
- Нажмите кнопку ОК.
Вращение слоя:
- Выполните двойной щелчок по слайду, к которому вы хотите применить эффект вращения.
- В открывшемся окне параметров слайда откройте вкладку «Эффекты» и перейдите на страницу «Движение».
- В списке слоёв выберите слой, к которому вы хотите применить эффект масштабирования.
- С помощью ползунков «Вращение» начальную и конечную позицию слоя.
- Нажмите кнопку ОК.
Надписи
ProShow Producer позволяет добавлять в презентацию полностью настраиваемые надписи. Каждая надпись представляется в непревзойдённом качестве, обеспечивая профессиональный внешний вид. Для получения более подробной информации о надписях и эффектах надписей в ProShow Producer смотрите главу «Ключевые кадры надписей».
Добавление надписи в слайд:
- Выполните двойной щелчок по слайду, к которому вы хотите добавить надпись.
- В открывшемся окне параметров слайда откройте вкладку «Надписи» и перейдите на страницу «Параметры».
- В списке надписей нажмите кнопку «Добавить надпись» для добавления надписи.
- Введите текст надписи в текстовое поле.
- Разместите надпись в слайде, перетащив её в нужное место в области просмотра.
- Установите параметры надписи: цвет, шрифт, размер шрифта и текстовые эффекты.
- Нажмите кнопку ОК.
Добавление надписи ко всей презентации:
- Выполните команду «Презентация → Параметры презентации» и в открывшемся окне параметров презентации перейдите на вкладку «Надписи».
- В списке надписей нажмите кнопку «Добавить надпись» для добавления надписи.
- Введите текст надписи в текстовое поле.
- Разместите надпись, перетащив её в нужное место в области просмотра.
- Установите параметры надписи: цвет, шрифт, размер шрифта и текстовые эффекты.
- Нажмите кнопку «Готово».
Сохранение презентации
Не забывайте сохранять презентацию во время работы над ней.
Сохранение презентации:
- Выберите команду Файл → Сохранить.
- При первом сохранении презентации вам будет предложено ввести имя и выбрать папку для сохранения.
- Нажмите кнопку «Сохранить».
Просмотр презентации
ProShow Producer обеспечивает просмотр в реальном времени, позволяющий просматривать презентацию во время создания. Встроенная область просмотра является частью основной рабочей области, укомплектованное элементами управления воспроизведением и отображением времени.
Предварительный просмотр всей презентации:
- Выделите первый слайд в списке слайдов, чтобы начать воспроизведение презентации с самого начала.
- Нажмите кнопку «Воспроизвести презентацию» для воспроизведения презентации.
- Нажмите кнопку «Остановить воспроизведение» или просмотрите презентацию до конца.
Предварительный просмотр презентации с определённого слайда:
- Выделите слайд, с которого вы хотите начать просмотр презентации.
- Нажмите кнопку «Воспроизвести презентацию» для воспроизведения презентации.
- Нажмите кнопку «Остановить воспроизведение» или просмотрите презентацию до конца.
Поиск по презентации с любой скоростью:
- Щёлкните по панели времени презентации, которая расположена сверху списка слайдов.
- Перетаскивайте индикатор вперёд или назад для поиска нужного фрагмента презентации.
Предварительный просмотр презентации в полноэкранном режиме:
- Щёлкните мышью по любому слайду, чтобы сделать активной область просмотра.
- Щёлкните правой кнопкой мыши в области просмотра.
- В появившемся контекстном меню выберите команду «Полноэкранное воспроизведение».
- Нажмите кнопку «Воспроизвести презентацию» для воспроизведения презентации.
- Нажмите кнопку Esc для выхода из полноэкранного режима.
- Для возврата в обычный режим просмотра снова щёлкните правой кнопкой мыши в области просмотра и опять выберите команду «Полноэкранное воспроизведение».
Вывод готовой презентации
ProShow Producer предоставляет множество форматов вывода готовой презентации по сравнению с другими программами для создания презентаций. Вы можете создать презентацию для просмотра на телевизоре, для компьютера, для интернета и для много другого.
Вывод готовой презентации:
- Сохраните презентацию с помощью команды «Файл → Сохранить».
- Затем выберите команды «Вывод → Формат презентации». В открывшемся окне выберите конечный формат презентации.
- Настройте параметры вывода презентации.
- Нажмите кнопку «Создать».
В дальнейшем всё, что описано на этой странице, будет разъяснено более подробно.